基礎課程組件
基礎課程元件包含影片、公佈欄、創作教材、測驗題型、討論、單元釋出管理
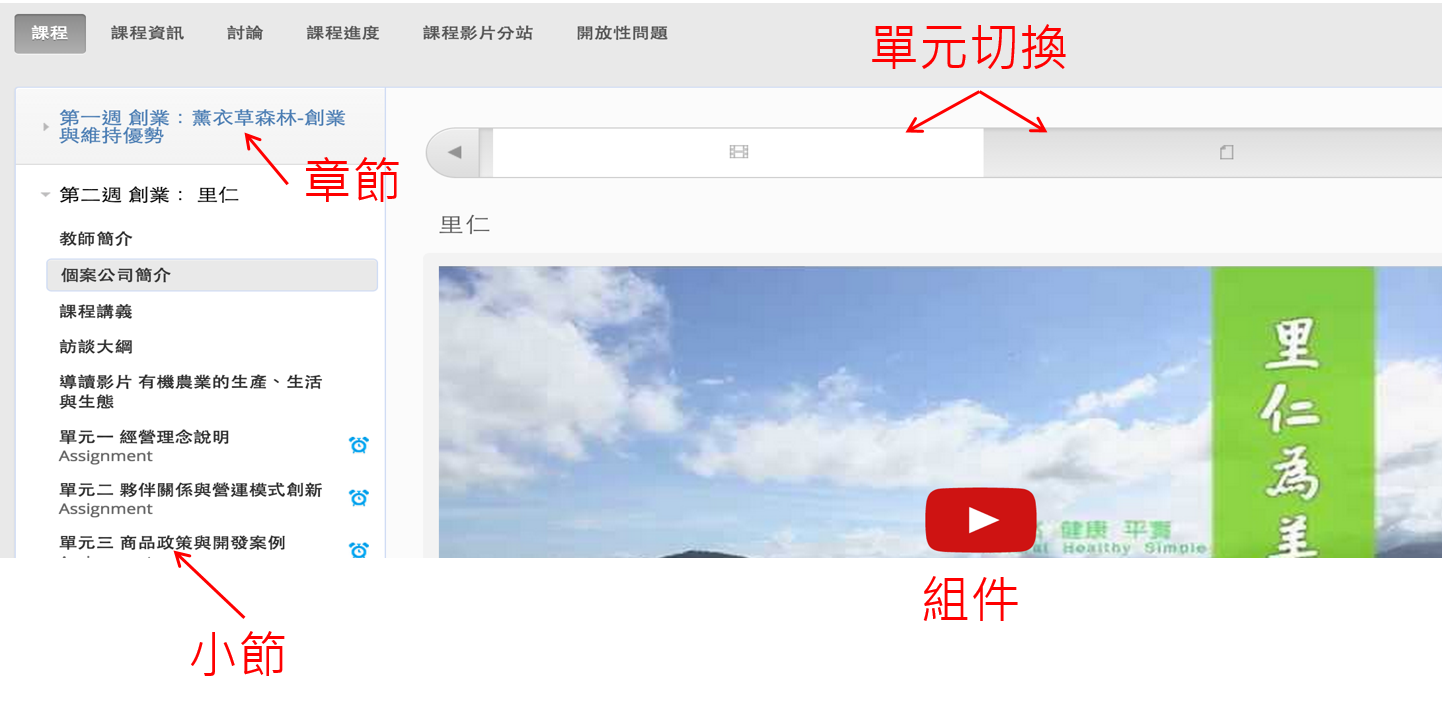
影片
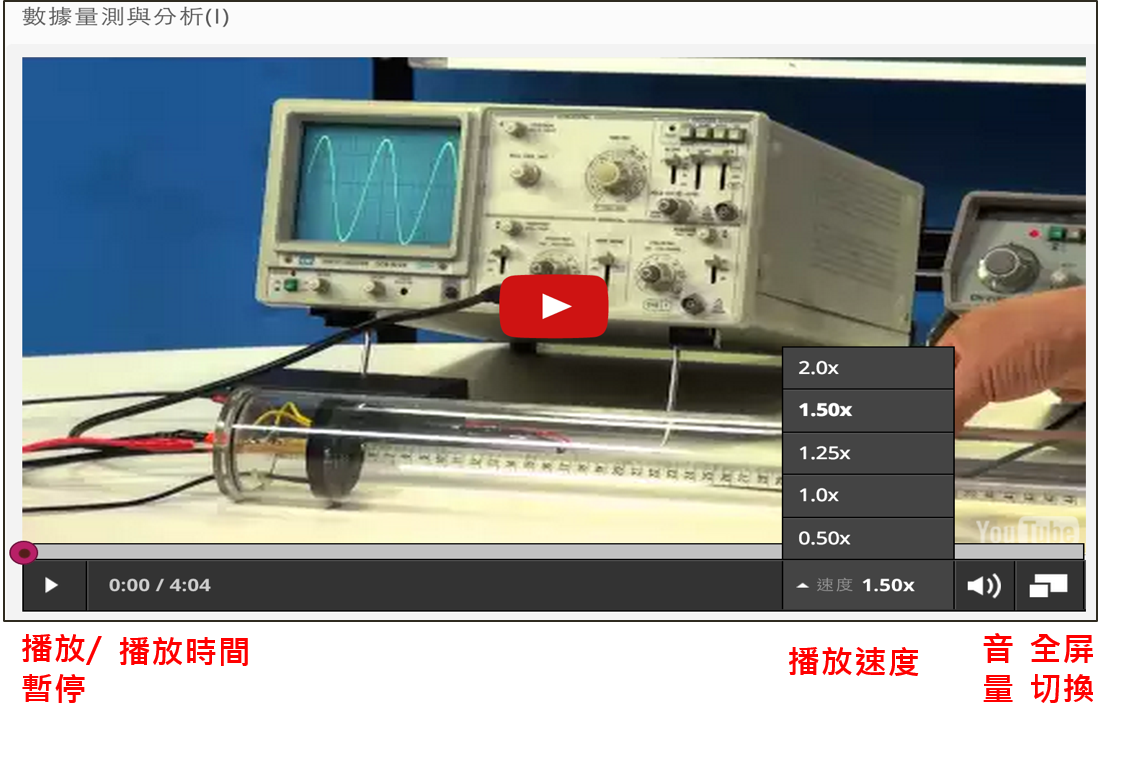
上傳影片很簡單,步驟如下:
- 新增組件:影片
- 上傳影片至 YouTube 或可提供下載服務的儲存空間,如 OpenEdu Media server。
- 填寫影片名稱與 URL。進入編輯,修改「組件顯示名稱」,在影片 URL 的地方,同時寫上 YouTube 與 OpenEdu Media server 的影片 URL。
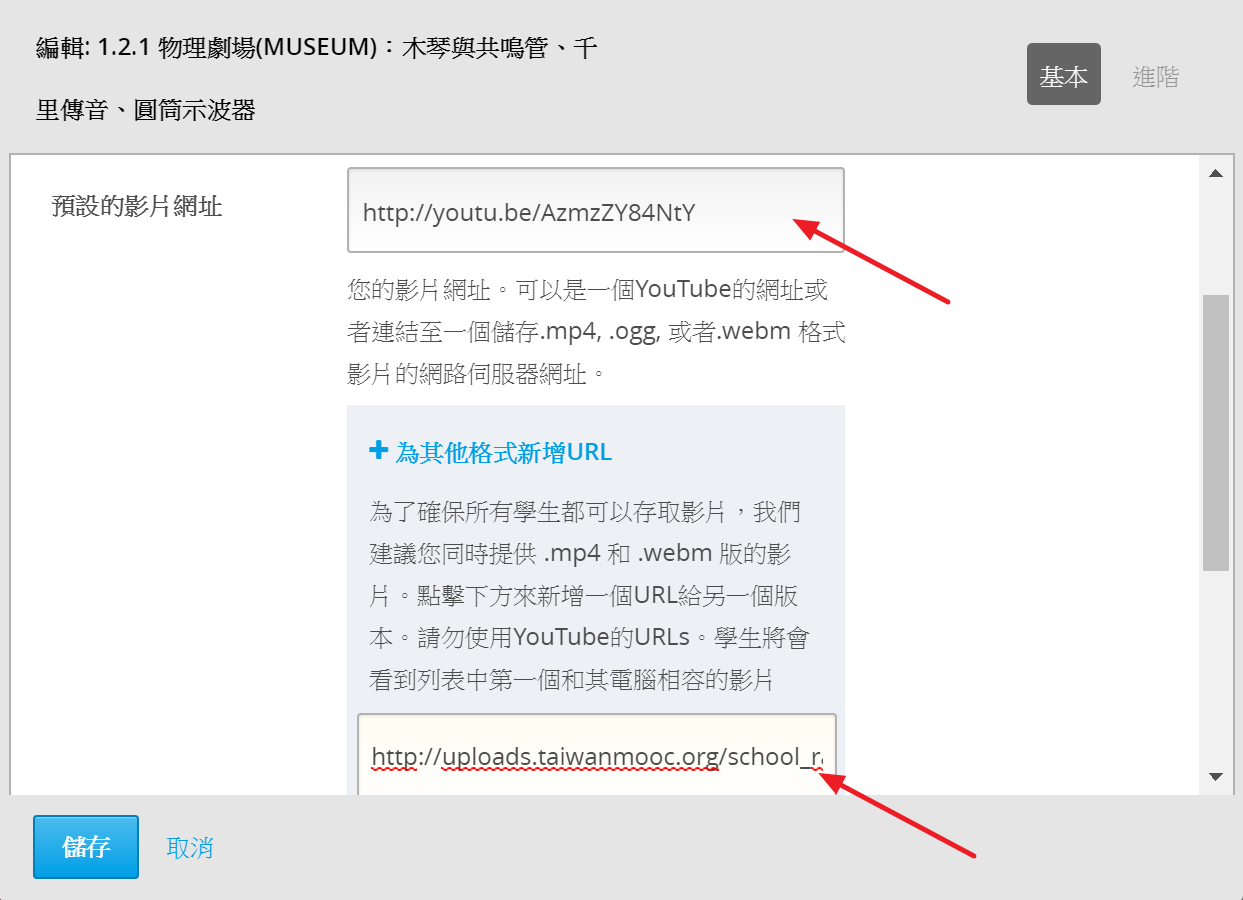
- 儲存,即完成。
注意事項:
- YouTube 影片在大陸地區可能無法觀看
- 解決方法:可以將影片上傳到其他多媒體平台(土豆網),新增組件 html,使用 iframe 內嵌影片,一樣可以觀看。iframe code 程式語法如下範例。
- <iframe width="480" height="360" src="影片連結" frameborder="0" allowfullscreen>
</iframe>
- 在單元影片中穿插測驗,詳見 影片中的互動問答(Quiz in video)
字幕
字幕製作
建議使用影片外掛字幕編輯軟體的方式,如 SrtEdit 軟體,以利日後剪輯或修改。以SrtEdit 軟體為例,操作步驟如下:
- 點選「開新檔SRT檔案」;或點選「開啟」,開啟字幕檔案。
- 字幕編輯:輸入段落字幕。
- 時間校準:設定此段落結束時間。
- 執行校準。
- 您也可以匯入且播放影片,選擇編輯本條時間軸或播放影片路入時間軸,隨著播放時間,按 F8 設定字幕顯示與 F9 設定字幕結束,完成設定影片字幕。
- 完成存檔,儲存類型類型為 .srt 檔,編碼選 UTF-8。
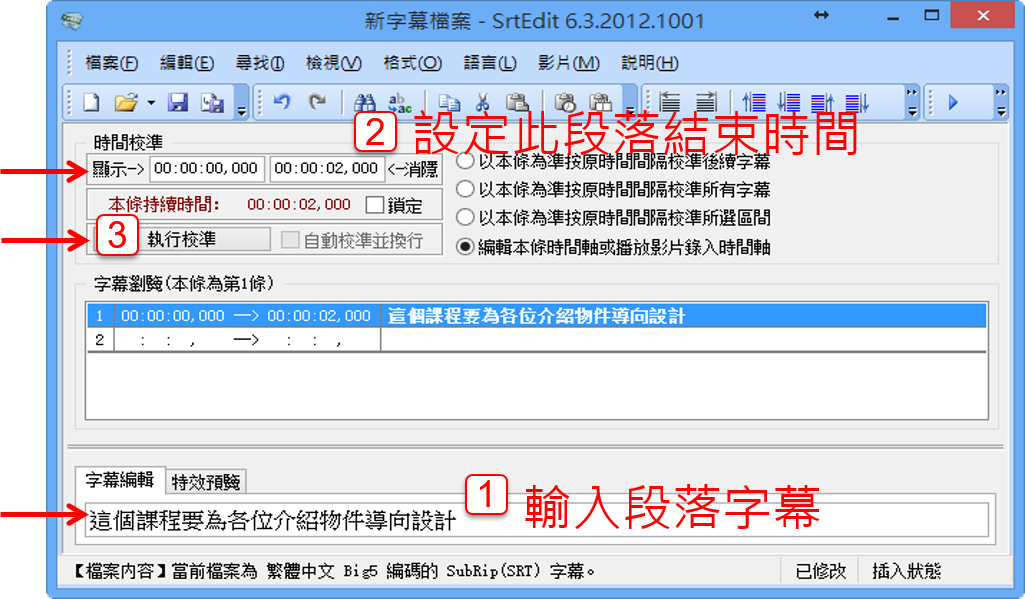
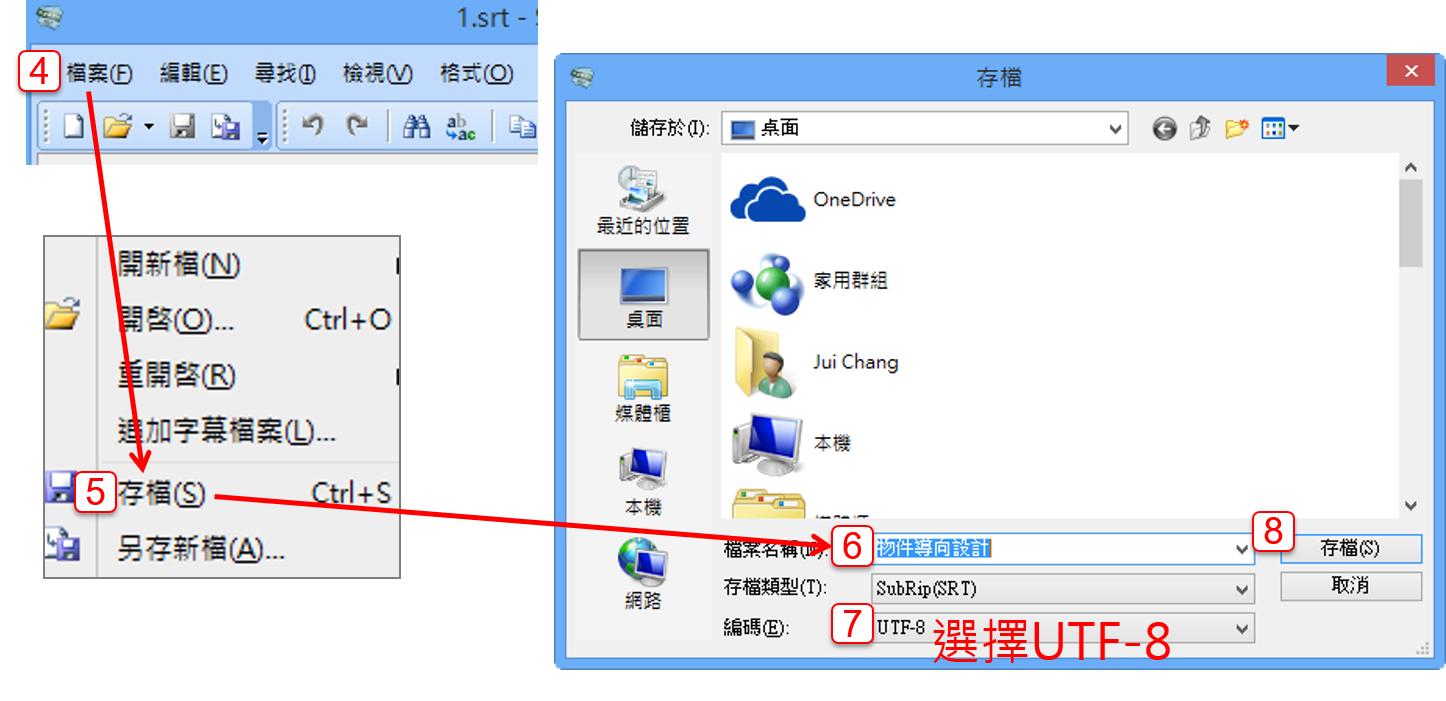
提醒:
- 若字幕很多時,怎麼辦?
- 您也可以使用其他外掛軟體,如Subtitle Edit、Aegisub;前者可批次匯入大量文字 (.txt),並批次測定時間區間,後者可以依據音軌編輯字幕。
字幕上傳
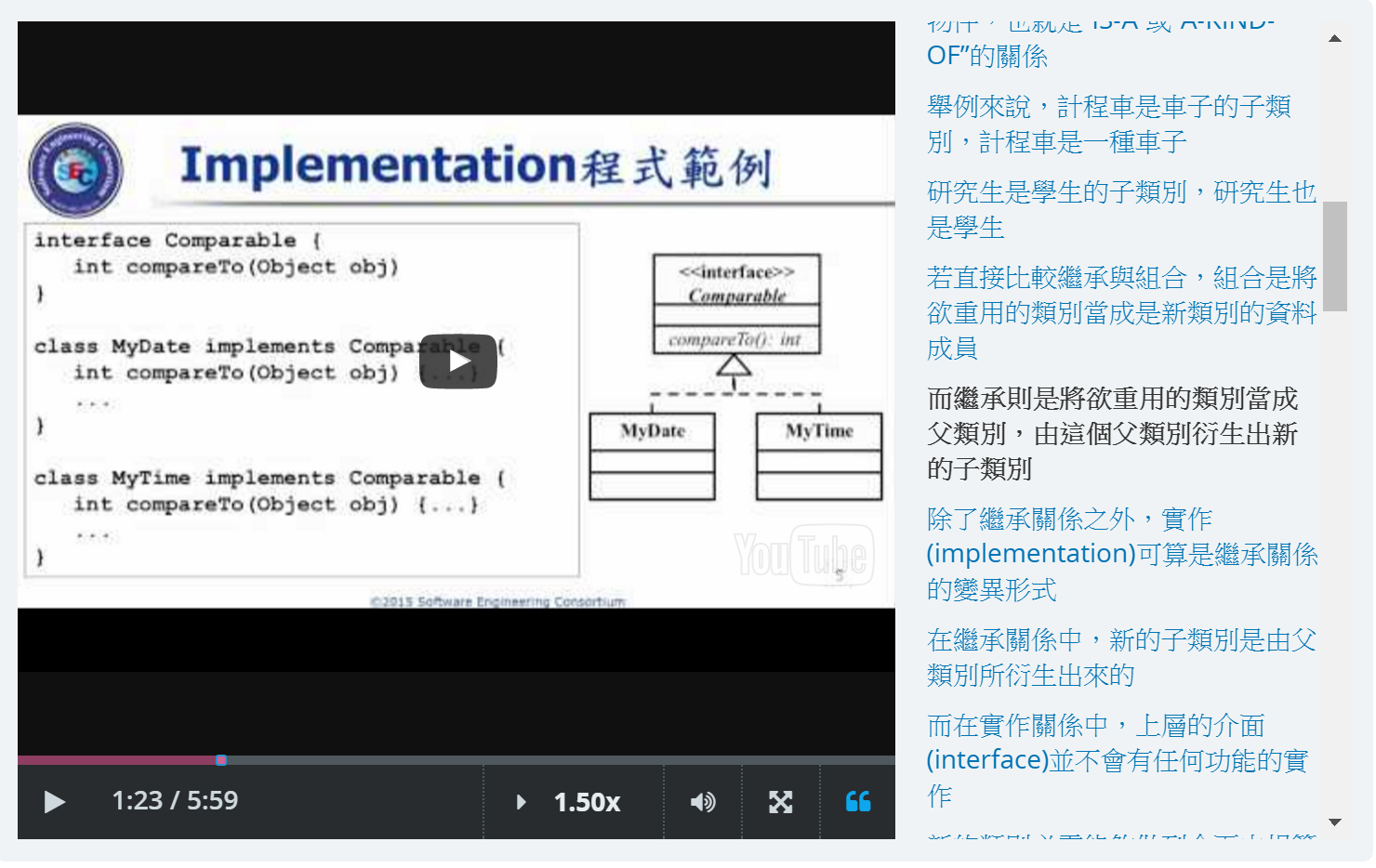
可提供上傳影片字幕,當影片撥放的同時,字幕會隨影片播放不斷向上移動。上傳步驟如下:
- 備妥影片字幕 .srt 檔案
- 上傳字幕。影片:編輯 > 基本 > 上傳字幕。
- 設定字幕語系。進階 > 選擇字幕語言。
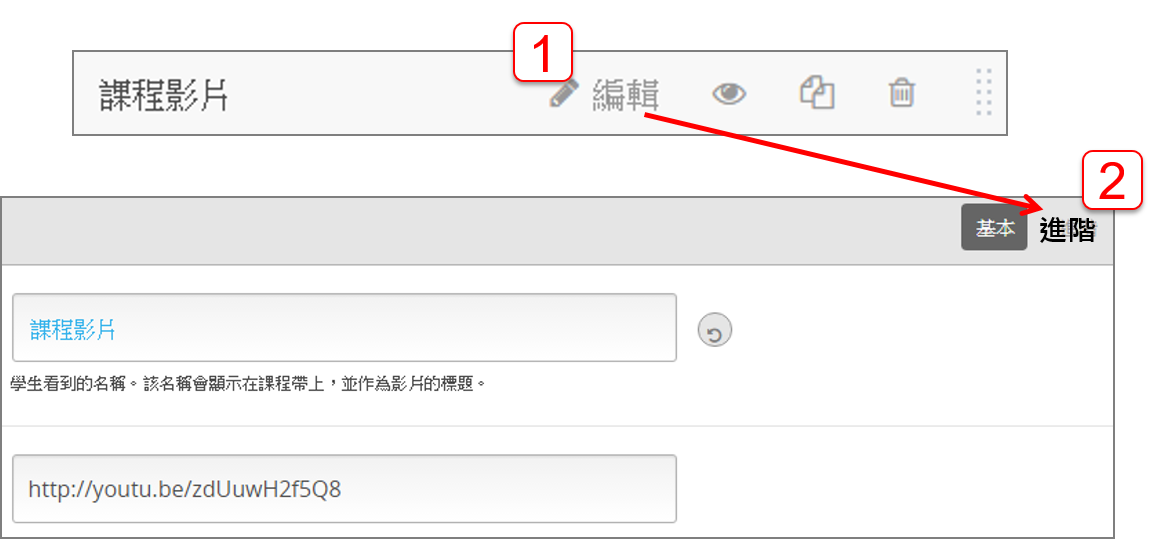
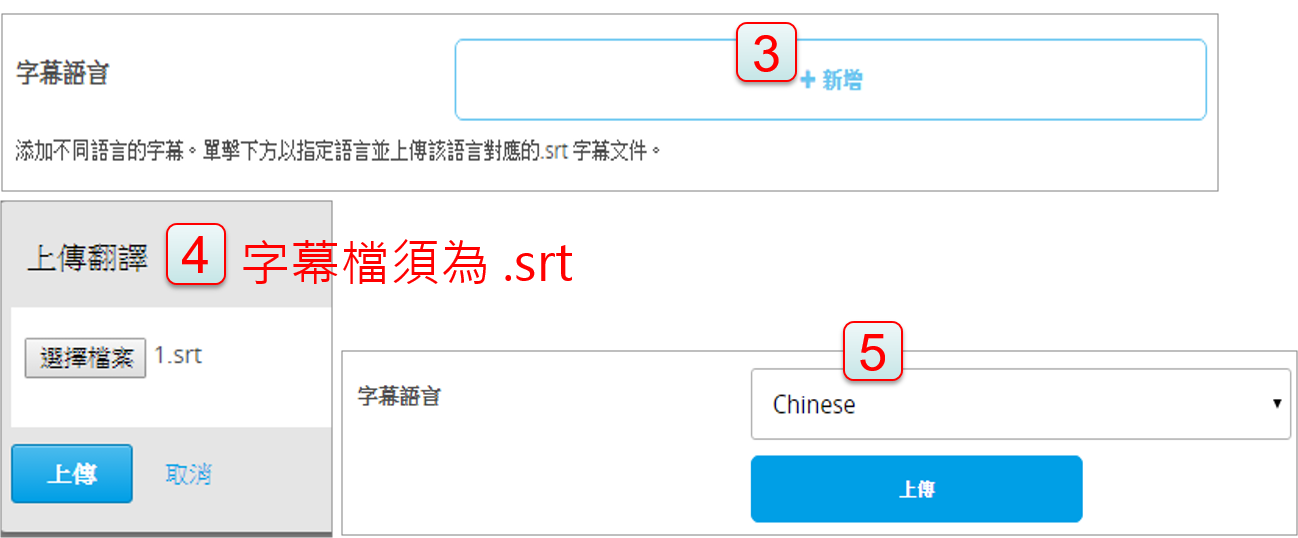
公佈欄
步驟如下:
- 進入公布欄,點擊新增公告。
- 最好是使用HTML語法輸入公告內容。
- 發表,即完成。
提醒:
發表的訊息將同步於行動 App。
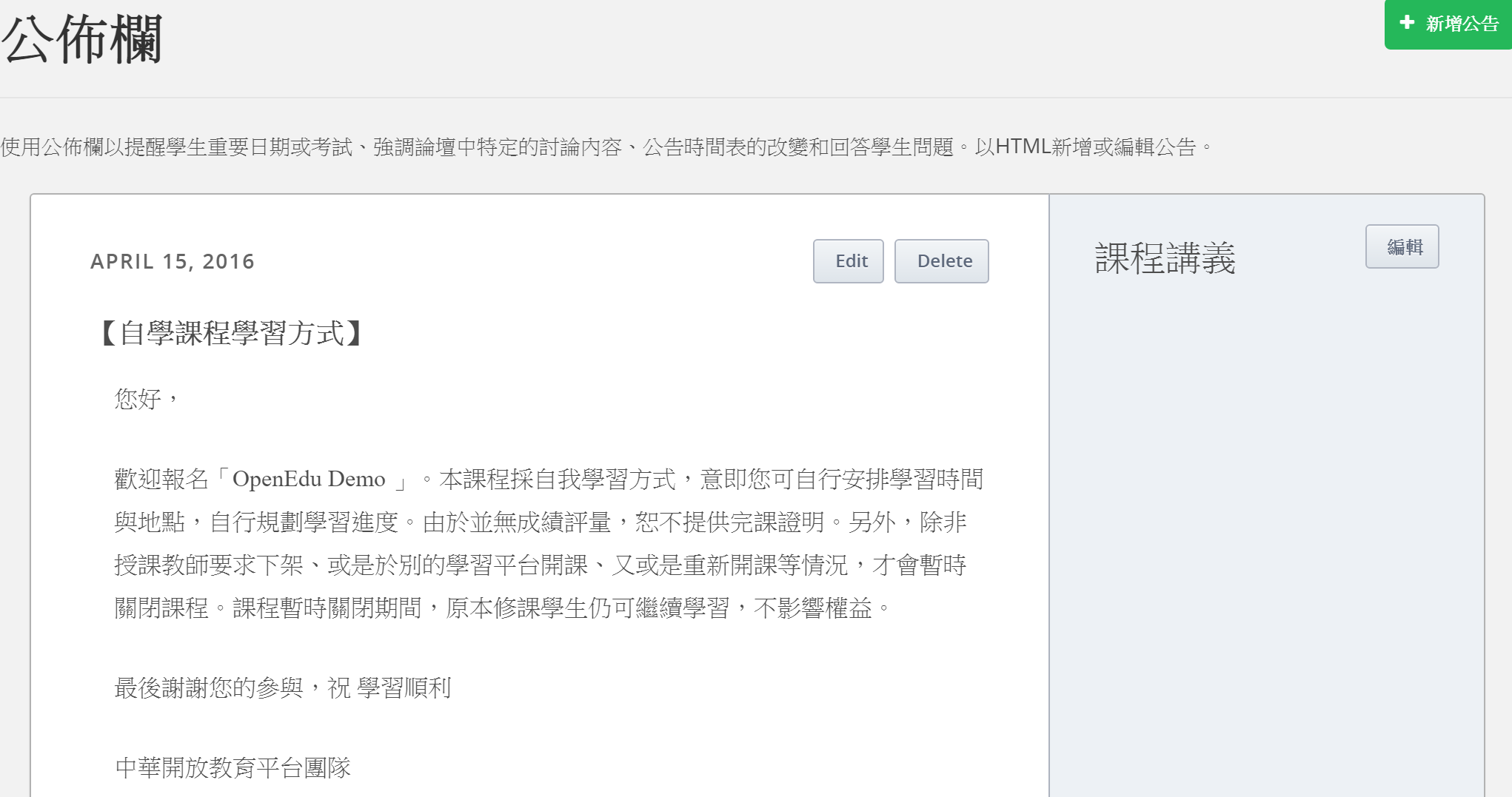
- 在公布欄中,您還可以做...
- 置入 Timeline ,詳見Timeline 的應用
- 置入 Google Document 、 Goole 行事曆,詳見 XBlock 組件
課程講義
步驟如下:
- 上傳課程講義,至檔案上傳頁上傳課程講義。
- 進入公布欄的課程講義,點擊編輯。
- 最好使用HTML語法輸入內容,語法如下範例。
儲存,即完成。
若要即時瀏覽,可改使用 iframe code 程式語法如下範例 。
< iframe src="/asset-v1:OpenEdu+Demo101+2016S1+type@asset+block/OpenEdu_教師手冊_1basic20160414.pdf?wmode=transparent" width="280px" height="340px" frameborder="0" scrolling="no"></iframe>
提醒:
發表的訊息將同步於行動 App。
創作教材
若教材已轉成 pdf 格式,您可以將教材分門別類,或是對應學習單元,創作專屬課程教科書的教材。創建教材後,平台會自動產生分頁,方便學生點選後,直接閱讀與下載列印。製作步驟如下:
- 進入設定頁。內容 > 教材。
- 新增教材。為教科書命名與編列章節,並貼上 Studio 資源檔案的 url 或是上傳 PDF 檔案。
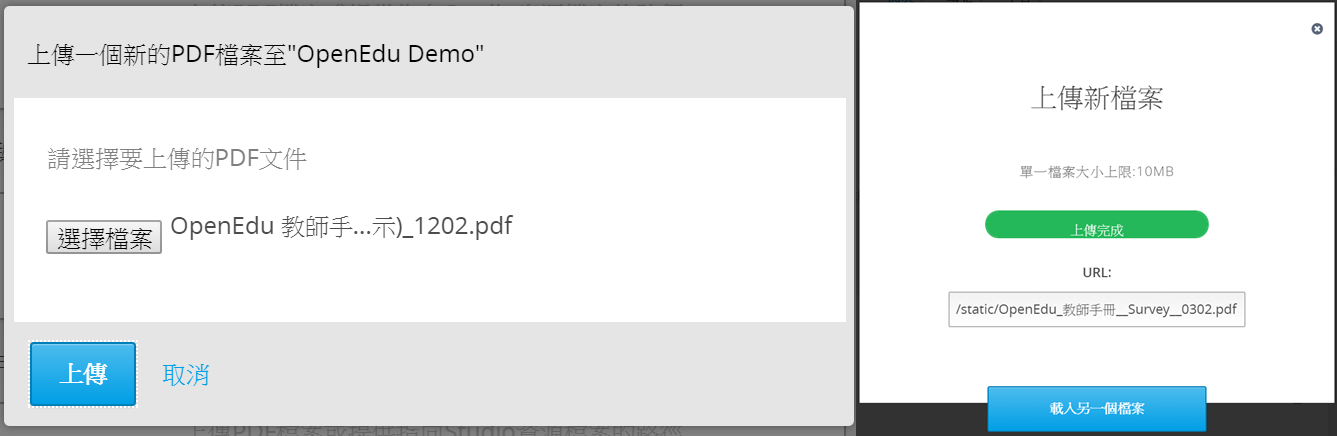
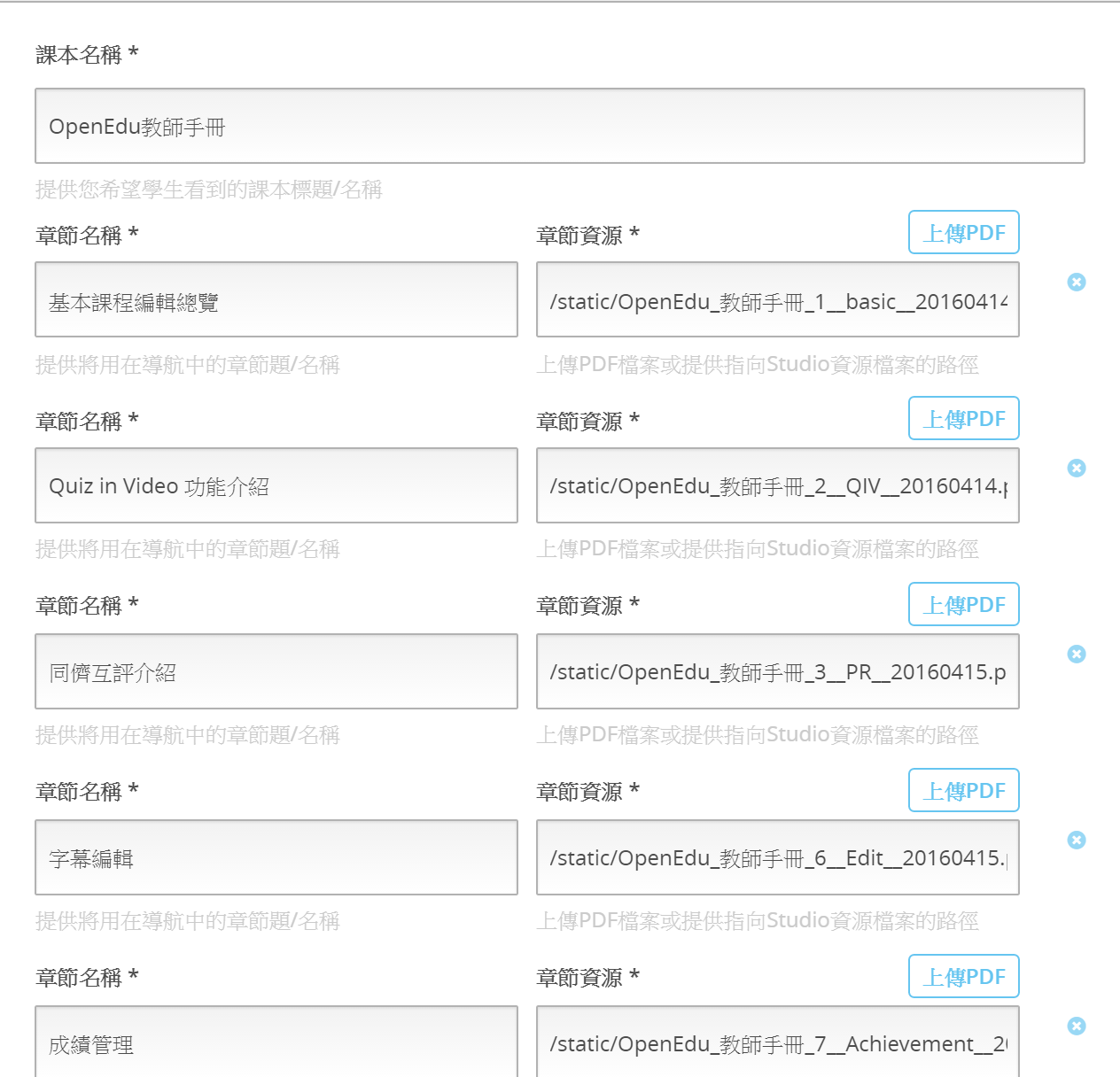
- 儲存,即完成教材的製作。(學習者可於上方學習列中,點擊並進行閱讀)
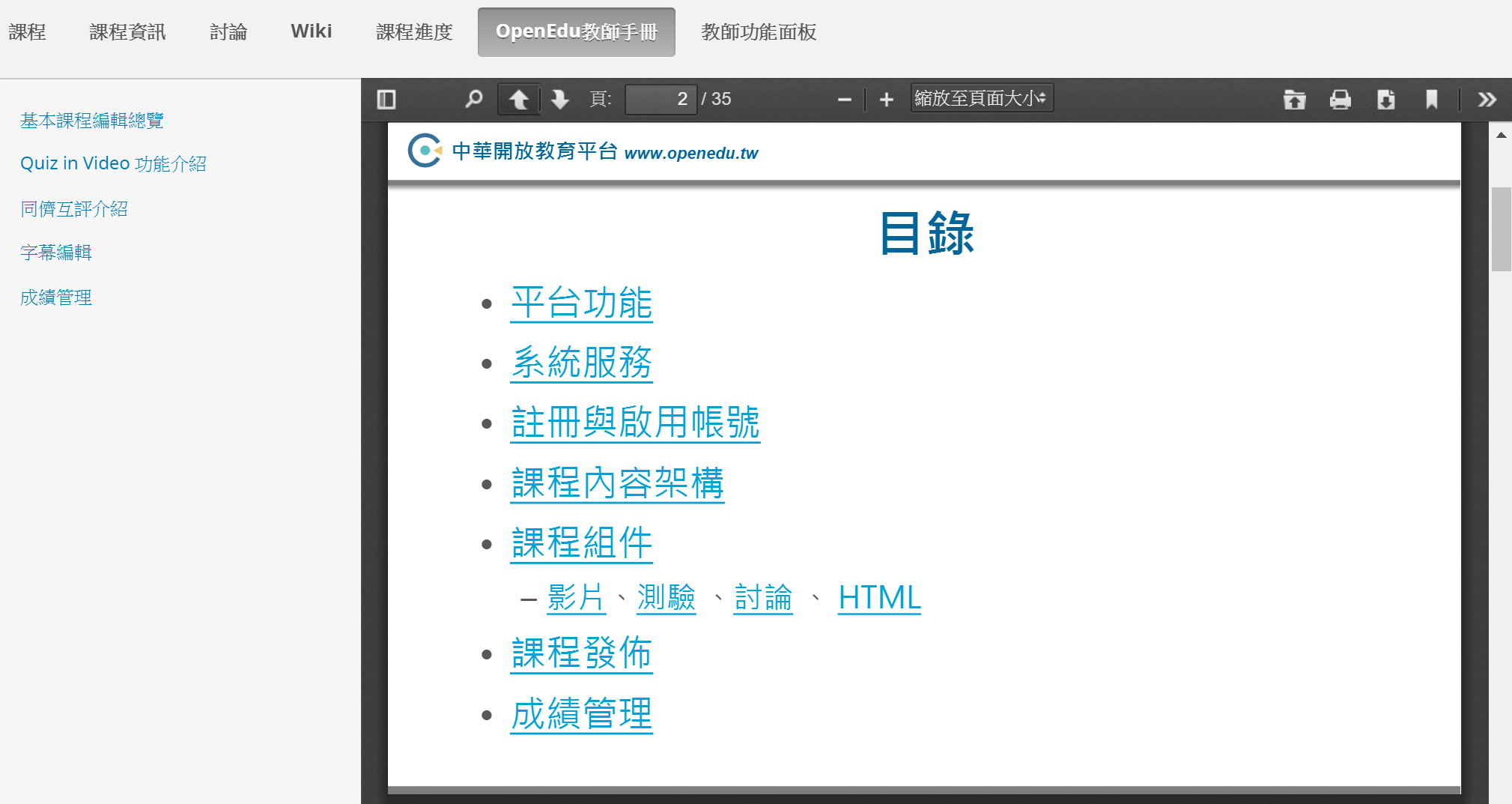
- 當然,您還可以用此功能做重點整理唷~
注意事項:
- 教材檔案需為 PDF 檔案。
測驗題型
測驗題型分成基本題型與進階題型,以下將分別敘述。
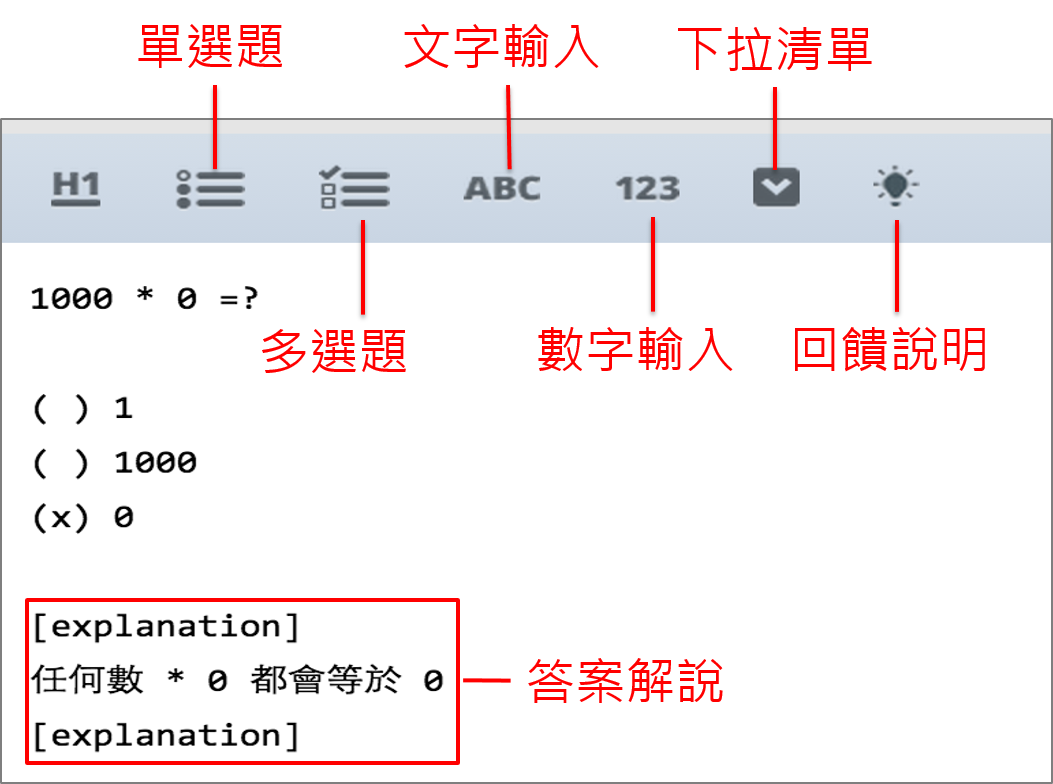
基本題型有以下幾種:
- 下拉清單
- 多選題
- 單選題
- 數字輸入
- 文字輸入(簡答題)
注意事項:
- 簡答題:僅限40字以內,含標點符號。
- 您還可以設計的進階問答,如下數種:
- 同儕互評
- 電子電路圖
- 數學算式,需先開啟計算機功能
何時顯示 [顯示答案] 的按鈕
- 總是
- 已回答:回答後
- 已嘗試:嘗試一次後
- 已關閉:過期或『嘗試』已用盡
- 已完成:過期,完成了就出現,或已正確回答 (default)
- 正確或已過期:過期,或已正確回答
- 已到期:過期
- 從不
提醒:
- 如要檢視,先讓課程變成學生可以進入,再切換成學生身分,檢視並確認。
權重與答題次數
- Score = Weight × (Correct answers / Response fields)
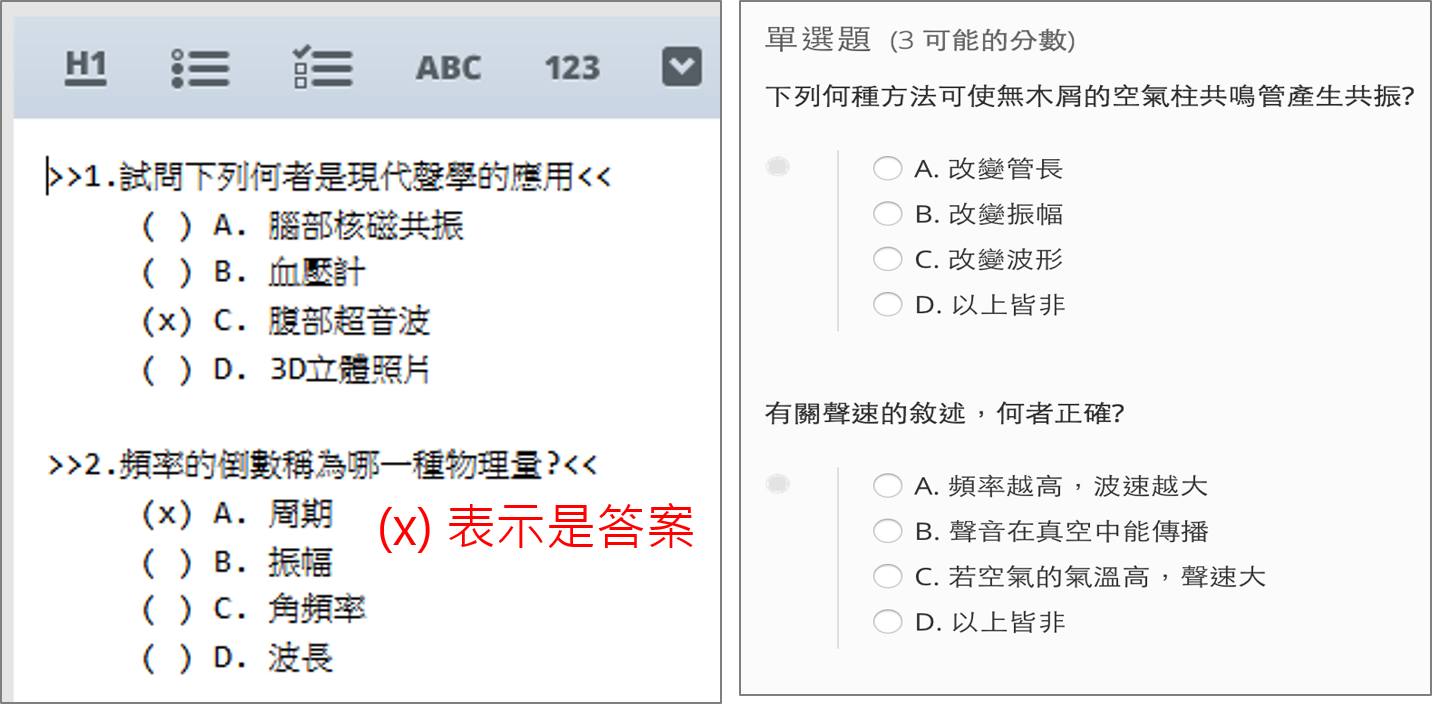
計算機
在數學、科學測驗中,學習者可以透過輸入簡單的文字符號、與數字的結合,系統將自動轉換正確的表達式。例如以下範例:

您只要開啟課程的計算機工具,就可以透過此計算機自動輸入。步驟為:
- 開啟計算機。
- 在進階模組列表中,顯示計算機輸入 true 。
- 課程右下角即出現計算機圖示,典籍圖示即可使用,按 X 即關閉。
- 設計測驗。選擇問題 > 進階 > 輸入數學表示式。
- 編輯題目與答案。範例如下:
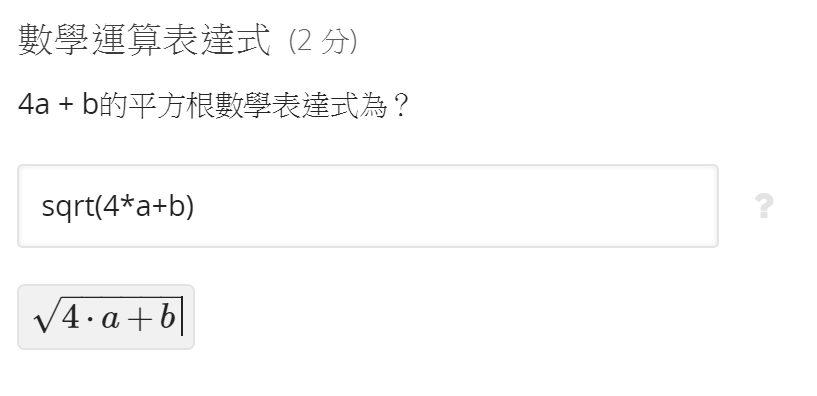
您輸入文字符號到計算器,請遵循以下原則。
- 四則運算標示明確。
- 乘法:mc^2,需輸入m*c^2
- 使用括號 ( ) 為優先順序,勿使用 [ ] 或 { } 。
- 指數或上標使用符號 ^ ,如X的n平方,輸入為 X^n
- 下標使用符號 _ , 任意數 X1 與 X2 ,輸入為 X_1 與 X_2
- 避免空白。
- 不要使用等號(=)
- 請區分大小寫的不同
- 更多符號,請參閱:
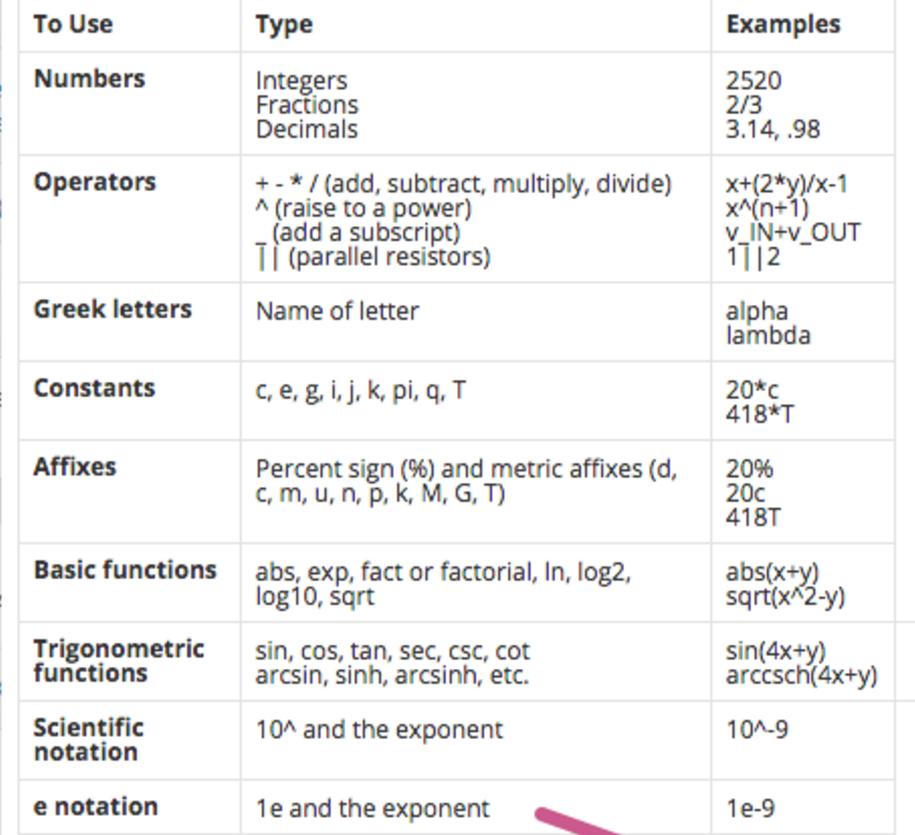
討論
討論設定
所有討論除了發表文章與回覆議題,您還可以...
- 追蹤文章,按下星號及設定追蹤該篇討論。
- 給予贊同票,於該討論按下 + 號
- 設計討論於課程單元間,引發議題討論
- 新增課程組件:討論
- 編輯:子類別、種類、顯示名稱
- 發布並預覽
- 發表討論議題
提醒:
設定「種類」可以讓討論成為一個群組,更有條理唷!
- 種類:討論群組名稱
- 子類別:討論的名稱
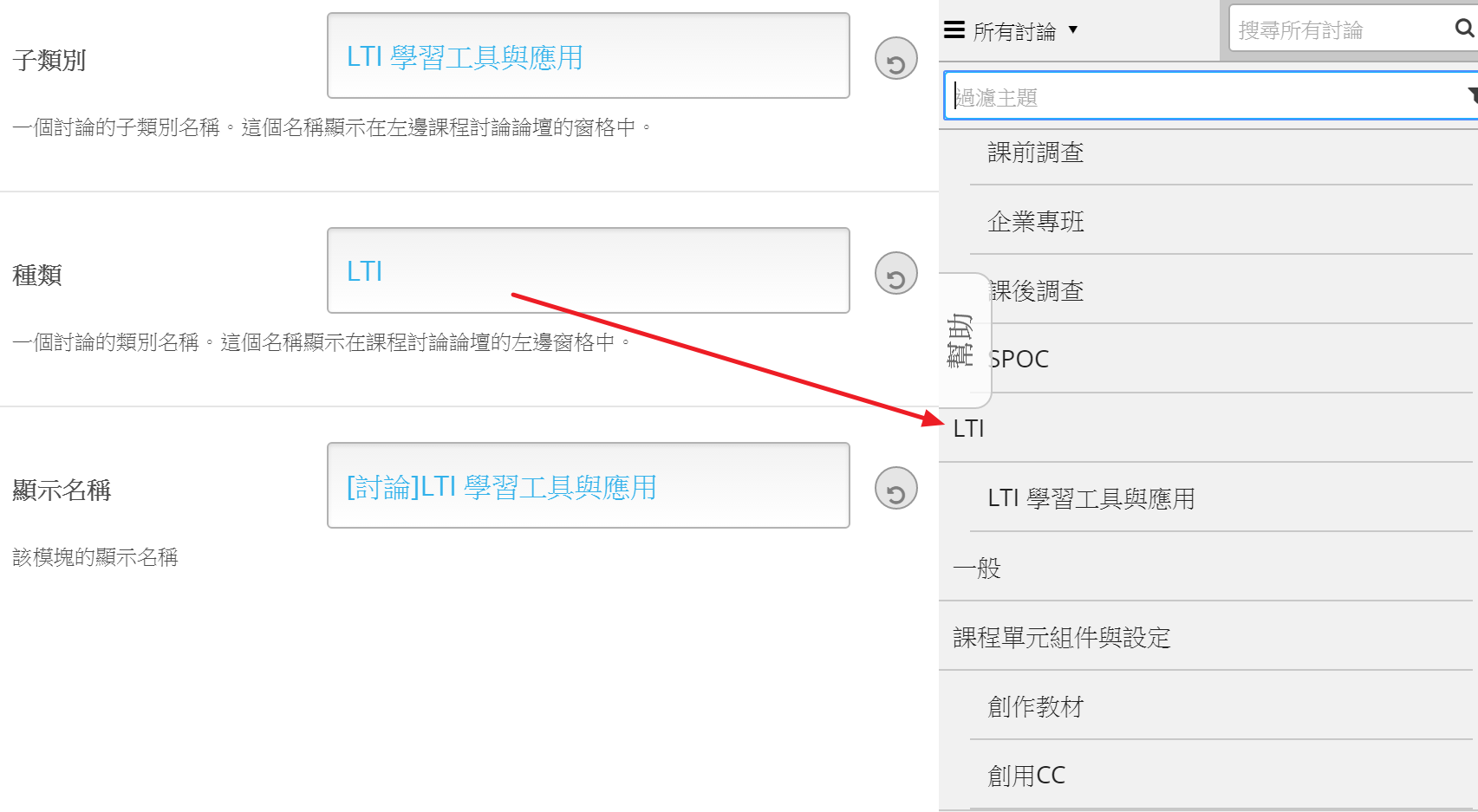
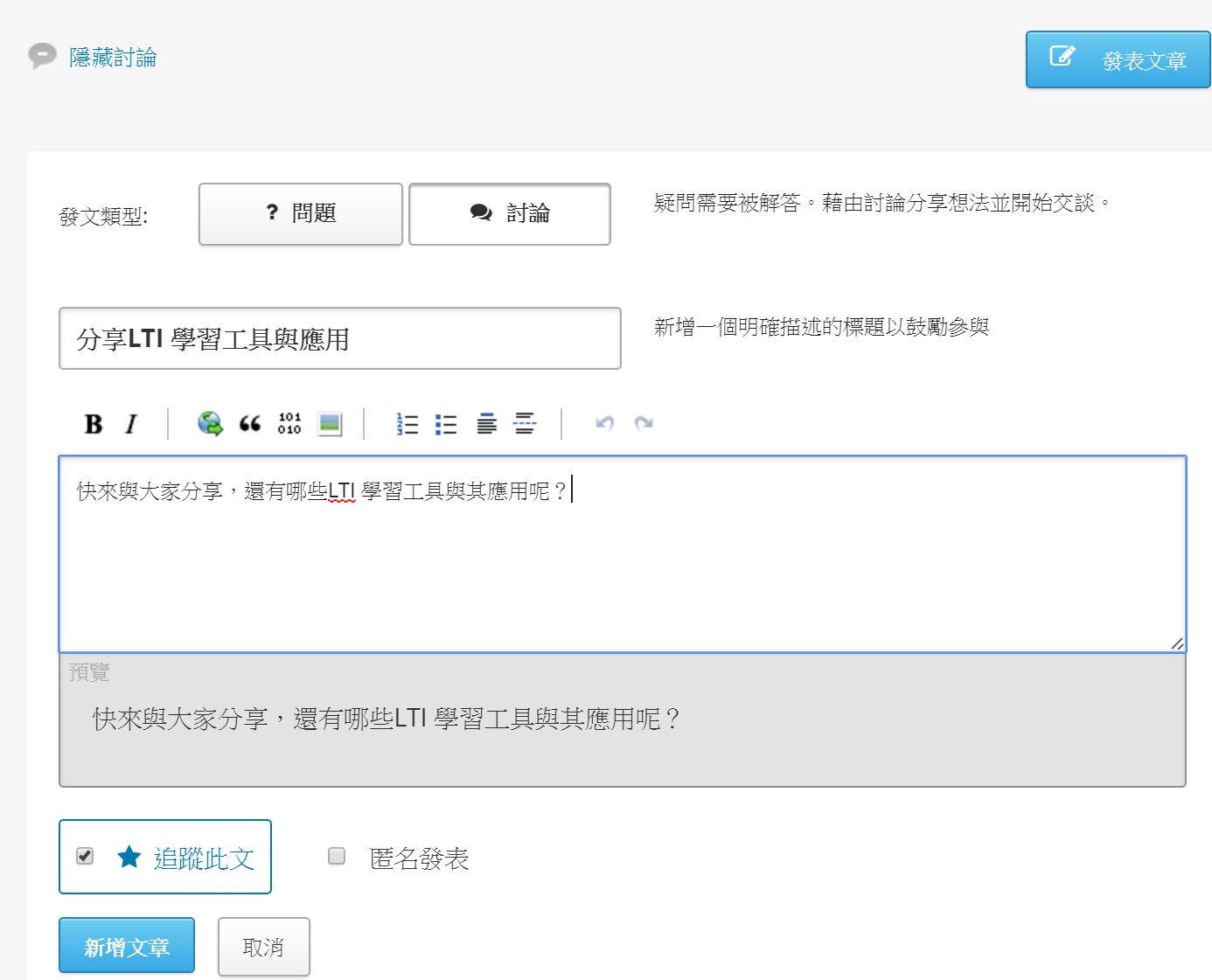
同時,您也可以依據每則討論主題的狀態,篩選出以下四種狀態的討論主題:
- 未讀、未答覆
- 近期活動
- 最高活躍度
- 最多票數回覆的
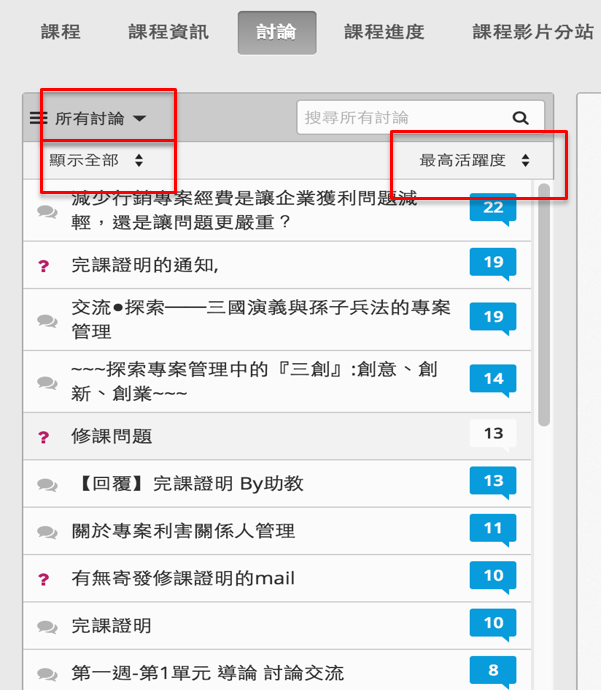
討論管理
討論熱烈,該如何管理呢?
- 成為討論管理員,請於教師功能面板 > 會員 > 課程團隊管理,設定討論管理員。
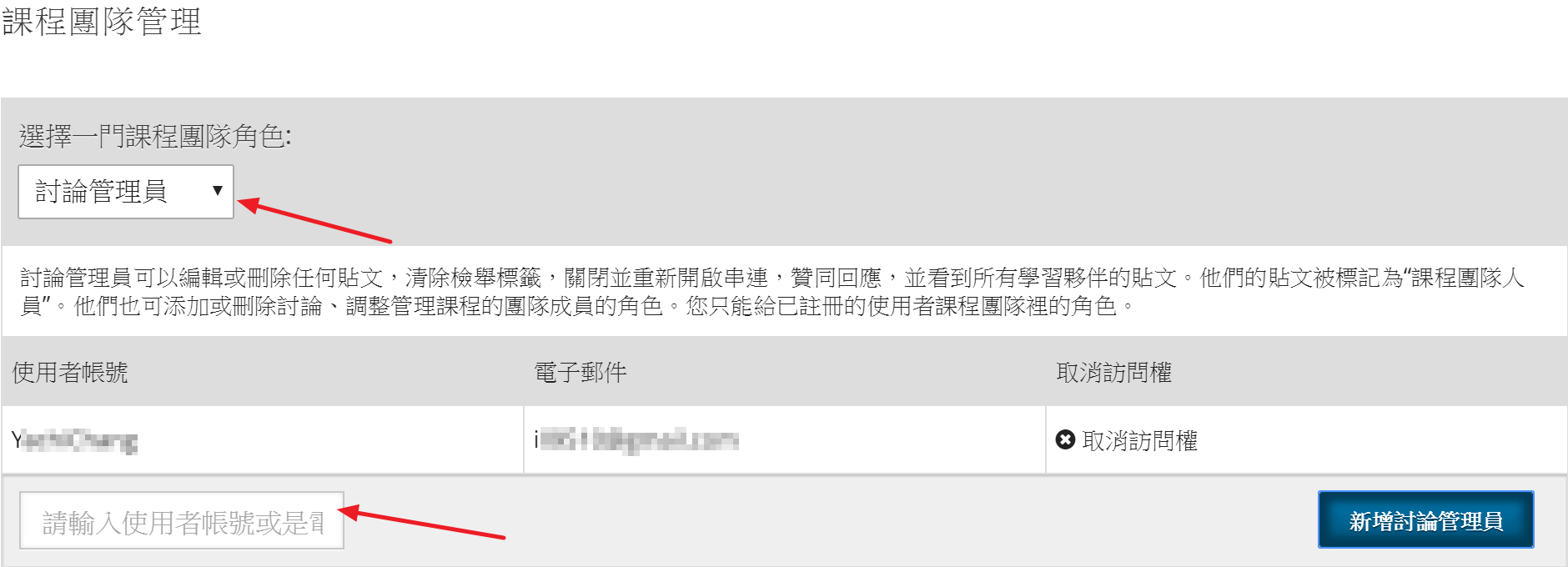
- 完成即可至討論區管理。
- 討論管理權限有標記(置頂)、編輯、刪除、報告、關閉。
- 回文管理權限有編輯、刪除、報告。
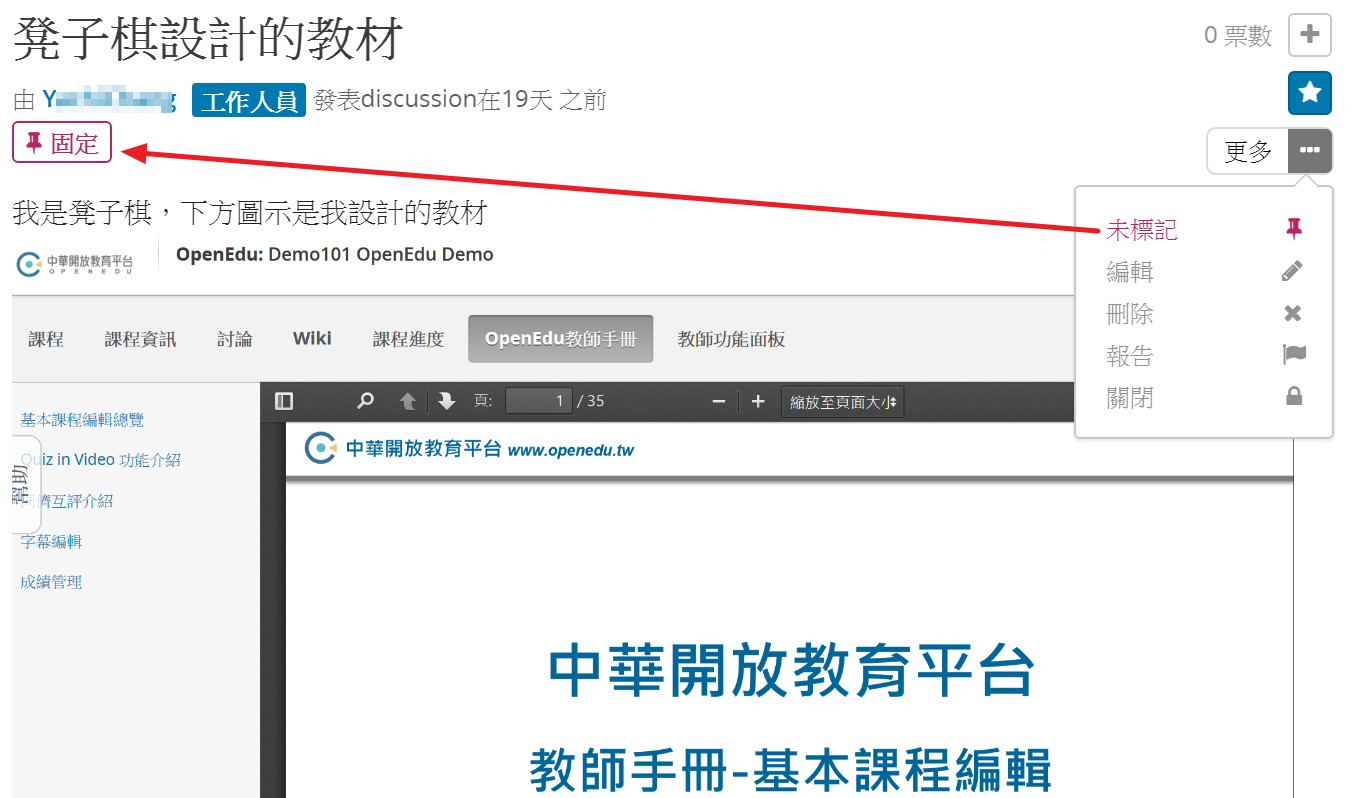
當然,您還可以...
單元釋出管理
您可以依據進度每週發佈課程內容。平台提供 4 種管理方式,各用不同顏色代表,請見下圖。
- 各章節,小節,單元可以設定發佈日期
- 各章節,小節,單元可以設定公開或隱藏
- 必須設為公開且發佈日期必須大於建置日期,學員才能看到該內容
- 顏色識別狀態
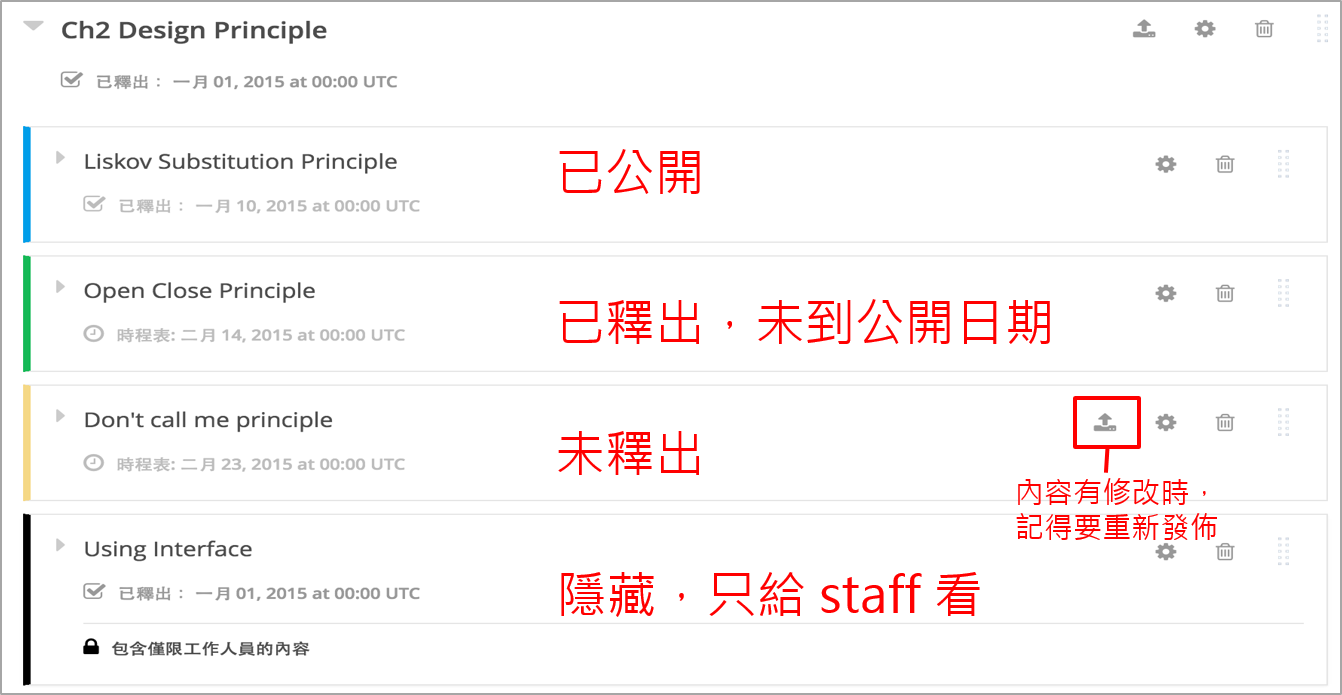
注意事項
- 若單元為公開,但上層的小節為隱藏,學員看不到單元
- 若小節為公開,但上層的章節為隱藏,學員看不到小節
子節間的閱讀限制
類似「擋修」的概念,您可以要求某些子節的分數必須達到某個門檻,才能夠閱讀另一子節。也就是說可以將子節隱藏起來,直到某個子節達到標準。
該如何設定呢?
- 開啟先修模組功能。Studio > 設定 > 進階設定 > 可分段先修之要求,改成"true"。

- 勾選作為先修條件。Studio > 內容 > 課程大綱 ,選擇欲設定的子節,在設定的存取頁面勾選成為先修條件。
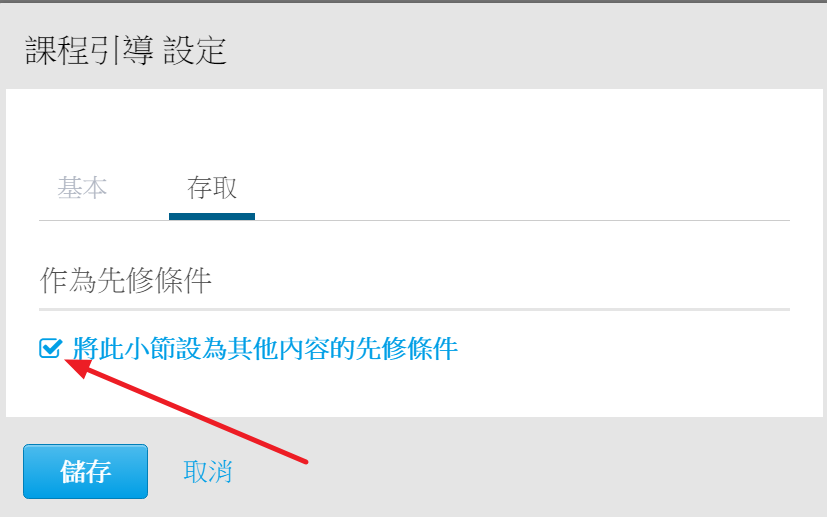
- 設定先備知識。選擇欲設定的子節,在設定的存取頁面選擇的先修條件的子節成為先修知識。
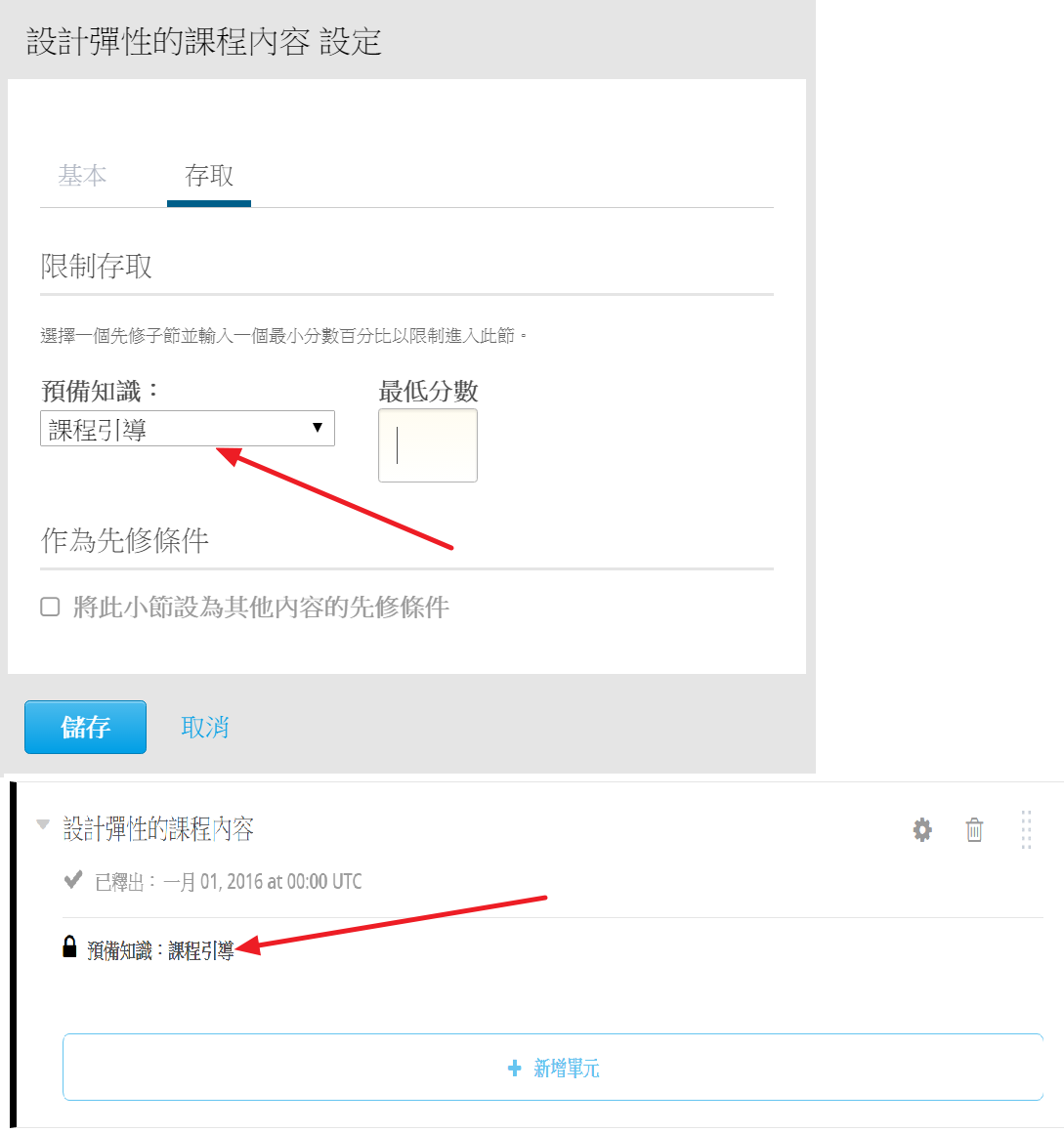
注意事項
- 須為**同一章**的子節可作先修的設定。